Installing AREDN® Firmware
There are two cases for installing AREDN® firmware:
If you already have an existing version of AREDN® running on your device, then you can use your computer’s web browser and navigate to Setup > Administration > Firmware Update to install your new firmware. This process will be explained in more detail in the Configuration Deep Dive section of this guide. Also, see Firmware Upgrade Tips in the How-to Guides section for additional information.
If you are installing AREDN® firmware on a device for the first time, each hardware platform may require a unique procedure.
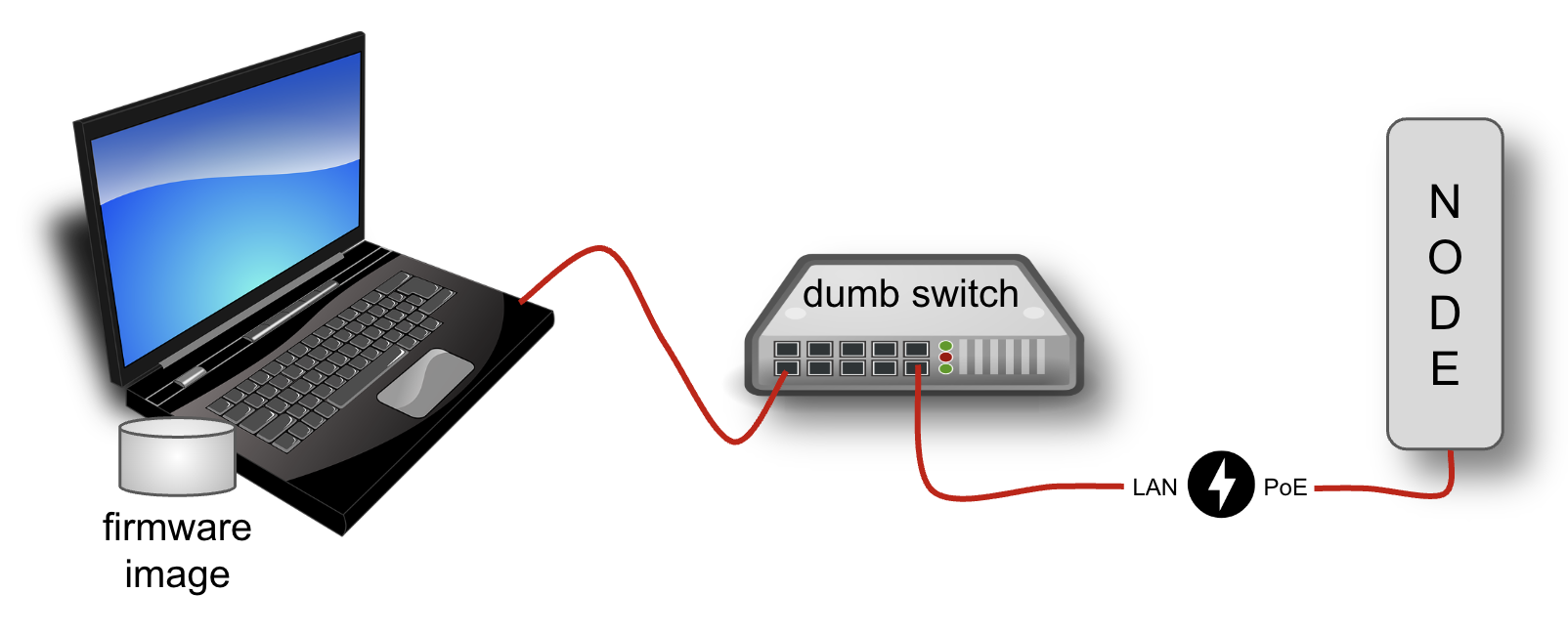
The diagram above shows that your computer with the downloaded firmware image must be connected to the node using Ethernet cables in order to install the AREDN® image. It is highly recommended that you connect the computer and node through a simple (dumb) Ethernet switch so that the switch can maintain the computer’s network link even when the node is rebooting. Do not use a network router for this purpose – only a dumb switch. This is not a requirement for the sake of the radio, but may be useful for your computer to maintain its Ethernet interface link.
Different radio hardware will require different methods for installing the AREDN® firmware. For Ubiquiti 802.11n devices, your computer’s TFTP client will connect to the node’s TFTP server in order to upload the firmware image. For Ubiquiti 802.11ac devices you will follow a separate procedure explained below. For Mikrotik and TP-LINK devices, your computer will run a PXE server and the node’s remote boot client will download the boot image from your computer. For GL-iNet devices, your computer’s web browser will connect to the node’s web server to upload the firmware image. Refer to the specific procedures below for your node hardware.
In the Firmware Tips section of the How-To Guide you will find assistance if you experience an issue uploading firmware to your device. The How-To Guide also contains a Virtual Machine Installs section for help installing x86_64 firmware images on a VM for a virtualized node.
Preparing Your Computer
- Setting a Static IP Address on your Computer
For all of the device models discussed below you will be asked to set a static IP address on your computer as part of the install process. Various computer operating systems have different ways of accomplishing this, and there is a wealth of information in computer manuals, publications, and online resources to walk you through the steps for your specific computer.
As mentioned above, AREDN® recommends that you connect your computer to the node through an intermediary network switch. This allows your computer to activate its Ethernet interface with the static IP address even when the node is not powered on. Since node hardware needs to be powered on/off or rebooted during the install process, the network switch will keep your computer’s network interface active on its static IP address.
If you choose not to use an intermediary network switch, then you will be responsible for making sure your computer maintains an active interface with the static IP address. You may need to power on the node temporarily in order for your computer to bring up its interface, but then immediately power off the node in order to follow the installation instructions for your model. Having an intermediary network switch eliminates these headaches.
Depending on your device model you may need to have various command line tools available on your computer. The required tools are native to both Linux and MacOS computers. For Windows computers you may need to enable specific features or install appropriate programs.
- Ubiquiti 802.11n Installs
Your computer should have TFTP client software available. If you have a Windows computer, use a web search engine to find information for your specific operating system (for example search “tftp client for windows 10”). There is a wealth of information available online for configuring your Windows computer with a TFTP client program.
- Ubiquiti 802.11ac Installs
Your computer should have ssh and scp software available. Ssh and scp are native to both Linux and MacOS. The OpenSSH package (which contains both commands) can be enabled on Windows computers. Use a web search engine to find information for your specific operating system (for example search “openssh for windows 10”). Here are some examples for enabling OpenSSH on Windows computers:
On Windows computers you may also use programs such as PuTTY and WinSCP to connect to your device.
- Mikrotik and TP-LINK Installs
These devices are programmed to download a boot image from an external source. Your computer can run a PXE server which can give the node an IP address via DHCP as well as providing the firmware image via TFTP.
If you have a Windows computer you will need to install and configure a PXE server. The examples below use Tiny PXE which can be downloaded from erwan.labalec.fr. There may be other alternative Windows programs that accomplish the same goal, such as ERPXE or Serva. For TP-LINK devices you may be able to run a simple TFTP server such as Tftpd64 as explained in the TP-LINK section below.
Firmware First Install Checklists
The recommended method for installing AREDN® firmware is to download and follow the appropriate Install Checklist below which matches your device hardware. Additional descriptions are also provided in the sections that follow.
GL.iNet First Install Checklist (PDF)
Mikrotik First Install Checklist (PDF)
Ubiquiti 802.11n First Install Process
Download the Install Checklist for Ubiquiti 802.11n devices. These devices have a built-in TFTP server to which you can upload the AREDN® factory image. Your computer must have TFTP client software available. For more information, see the Preparing Your Computer section above.
Different TFTP client programs may have different command line options or flags that must be used, so be sure to study the command syntax for your TFTP client software. The example shown below may not include the specific options required by your client program.
Download the appropriate factory file for your device by following the instructions in the Downloading AREDN Firmware section of this documentation.
Set your computer’s Ethernet network adapter to a static IP address that is a member of the correct subnet for your device. Check the documentation for your specific hardware to determine the correct network number. As in the example below, most Ubiquiti devices have a default IP address of 192.168.1.20, so you can give your computer a static IP on the 192.168.1.x network with a netmask of 255.255.255.0. For example, set your Ethernet adapter to a static IP address of 192.168.1.10.
You can choose any number for the fourth octet, as long as it is not the same as the IP address of the node. Of course you must also avoid using 192.168.1.0 and 192.168.1.255, which are reserved addresses that identify the network itself and the broadcast address for that network. Other devices may have different default IP addresses or subnets, so select a static IP for your computer which puts it on the same subnet but does not conflict with the default IP of the device.
Connect an Ethernet cable from your computer to the dumb switch, and another cable from the LAN port of the PoE adapter to the switch.
Put the Ubiquiti device into TFTP mode by holding the reset button while plugging your node’s Ethernet cable into the POE port on the PoE adapter. Continue holding the device’s reset button for approximately 30 to 45 seconds until you see the LEDs on the node alternating in a 1-3, 2-4, 1-3, 2-4 pattern, then release the reset button.
Open a command window on your computer and execute a file transfer command to send the AREDN® firmware to your device. Target the default IP address of your Ubiquiti node, such as 192.168.1.20 (or 192.168.1.1 for AirRouters). The following is one example of TFTP commands that transfer the firmware image to a node:
[Linux/Mac] > tftp 192.168.1.20 > bin [Transfer in "binary" mode] > trace on [Show the transfer in progress] > put <full path to the firmware file> [For example, put /tmp/aredn-<release>-factory.bin] ----------------------------------- [Windows with command on a single line] > tftp.exe -i 192.168.1.20 put C:\temp\aredn-<release>-factory.binThe TFTP client should indicate that data is being transferred and eventually completes.
The node will now automatically reboot with the new AREDN® firmware image.
Ubiquiti 802.11ac First Install Process
Note
The install process for these devices requires detailed steps that are best followed using the procedure below, so no separate Install Checklist is provided for Ubiquiti 802.11ac devices.
- Prerequisites
The installing computer must be capable of connecting to the command line of the target device. This will require that the computer support both the ssh and scp protocols. SSH and scp are native to both Linux and MacOS. The OpenSSH package (which contains both commands) can be enabled on Windows computers. For more information, see the Preparing Your Computer section above.
- Step 1: Preparing the device
Before you install AREDN® firmware on a Ubiquiti 802.11ac device, you must first make sure it is running a specific version of the standard Ubiquiti AirOS software. This procedure will not work if the device is running any other version. Fortunately you can upgrade or downgrade the standard Ubiquiti software.
As described in the first paragraphs of this document, it is best to connect your computer to the device using a simple Ethernet switch so that your computer’s network interface remains unaffected by reboots on the radio. The IP address for a new Ubiquiti device is 192.168.1.20. Set the IP address of your computer to 192.168.1.10 and, when the device is powered up, enter 192.168.1.20 in a web browser. For a brand new device you’ll be asked to select your country and agree to the EULA. Then click Continue. Next you will be prompted to create a user account and password on the radio. You can enter the username
adminand the passwordadmin!23(for example) and then click Save. Make a note of this username and password because you will use it in the following steps.You should now see the main Dashboard view in AirOS. On the left, click the Gear icon. This will take you to the System page. At the top of this page you will find the radio’s current firmware version. For example, it might read
FIRMWARE VERSION XC.V8.7.1. If the firmware version shows either XC.V8.7.0 or WA.V8.7.0 then you have the correct AirOS software and can move on to Step 2.But if you see any version other than 8.7.0 you must upload new firmware to the device. You will need to download the correct firmware to your installing computer. The firmware can be found here:
WA: https://dl.ubnt.com/firmwares/XC-fw/v8.7.0/WA.v8.7.0.42152.200203.1256.bin
XC: https://dl.ubnt.com/firmwares/XC-fw/v8.7.0/XC.v8.7.0.42152.200203.1256.bin
Select the firmware appropriate for your device. If the radio’s current firmware starts with WA download that version. If it starts XC download that version.
On the top right of the System page you will see “UPLOAD FIRMWARE” and UPLOAD in blue. Clicking the blue UPLOAD text will open a dialog and let you select the 8.7.0 firmware you downloaded to your computer. Now that firmware will be uploaded to the device. Once completed a dialog in the top right will be displayed allowing you to either UPDATE or DISCARD the newly uploaded firmware. Click UPDATE. The upgrade process will now start. Do not unplug the device until this step is completed.
Once the upgrade has been completed, the device will return you to the login page. Log in using the username and password you created earlier (
admin/admin!23). Once again you will see the System page and if everything has been successful, the firmware version will now read either WA.V8.7.0 or XC.V8.7.0 and you can move to Step 2.Attention
The upgrade can fail on newer hardware which requires 8.7.4 firmware. This problem has only been observed and tested on newer LiteBeam 5AC devices. For these devices, follow the same firmware downgrade procedure but use the following firmware instead:
The rest of the process remains unchanged, so once the downgrade is successful you can move to Step 2.
- Step 2: Copy the AREDN® firmware to the device
Before you can install AREDN® firmware on the device, you first need to put the AREDN® image in the device’s
/tmpdirectory. Note that each 802.11ac model will have a different AREDN® image name, as opposed to past releases where one AREDN® image supported multiple models. Be sure to download the correct firmware image from the AREDN® download site. On your computer, open a terminal session (“CMD” in windows). Copy the firmware to the device using the scp command with the username and password you created in Step 1. The example command below shows the placeholder<aredn-image-factory.bin>for the firmware filename, but be sure to replace this with the actual filename of the firmware you are installing.scp <aredn-image-factory.bin> admin@192.168.1.20:/tmp/factory.bin
If you see the error “Unable to negotiate” it means that the SCP program you are using on your computer does not support the default security key type being used on the device. You should refer to the documentation for that SCP program to resolve the issue. You can try the following:
scp -oHostKeyAlgorithms=+ssh-rsa -oPubkeyAcceptedAlgorithms=+ssh-rsa <aredn-image-factory.bin> admin@192.168.1.20:/tmp/factory.bin
If you see an error “sftp-server: not found” you can try the following:
scp -O -oHostKeyAlgorithms=+ssh-rsa -oPubkeyAcceptedAlgorithms=+ssh-rsa <aredn-image-factory.bin> admin@192.168.1.20:/tmp/factory.bin
If you see an error “Remote host identification has changed” you can try the following:
scp -O -oHostKeyAlgorithms=+ssh-rsa -oPubkeyAcceptedAlgorithms=+ssh-rsa -oUserKnownHostsFile=/dev/null -oStrictHostKeyChecking=no <aredn-image-factory.bin> admin@192.168.1.20:/tmp/factory.bin
Once this is successful, the AREDN® firmware will be in
/tmpon the device waiting to be installed.- Step3: Install the firmware
The installation procedure requires you to ssh to the command line of the device. On your computer, open a terminal session (“CMD” in windows). Type or copy/paste the following command:
ssh admin@192.168.1.20
If you see the error “Unable to negotiate” please try the following:
ssh -oHostKeyAlgorithms=+ssh-rsa -oPubkeyAcceptedAlgorithms=+ssh-rsa admin@192.168.1.20
If you see an error “Remote host identification has changed” you can try the following:
ssh -oHostKeyAlgorithms=+ssh-rsa -oPubkeyAcceptedAlgorithms=+ssh-rsa -oUserKnownHostsFile=/dev/null -oStrictHostKeyChecking=no admin@192.168.1.20
You will be asked for the password created in Step 1 (for example, admin!23) and once entered you will be logged into the device and shown the shell prompt.
To install the AREDN® firmware you first need to create a program to do this. Ubiquiti devices expect signed firmware but AREDN® is not signed, so we need to bypass the checking process. To do this type or copy/paste the following two commands:
hexdump -Cv /bin/ubntbox | sed 's/14 40 fe 27/00 00 00 00/g' | hexdump -R > /tmp/fwupdate.real chmod +x /tmp/fwupdate.real
These commands take the standard Ubiquiti program used for flashing new firmware and change a few bytes to create our own version with the signature checking code disabled. The first command can take a little while to complete but when successful will return you to the shell prompt.
Finally flash the AREDN® firmware by typing:
/tmp/fwupdate.real -m /tmp/factory.bin
Do not unplug the device until the flashing process is complete and the device has rebooted. The device will install the AREDN® image, boot into it, and end up on IP address 192.168.1.1 as a normal AREDN® device. If you cannot connect to the device on its new IP address after five minutes, power cycle the device and try connecting to 192.168.1.1 again. You can then configure the device by following the steps in the Basic Radio Setup section of the documentation.
Mikrotik First Install Process
Download the Install Checklist for Mikrotik devices. These devices require a two-part install process: First, boot the correct Mikrotik initramfs-kernel file, and then use that temporary AREDN® Administration environment to complete the installation of the appropriate sysupgrade file.
Mikrotik devices have a built-in PXE client which allows them to download a boot image from an external source. You will need to install and configure a PXE server on your Windows computer. The example below uses Tiny PXE. For more information, see the Preparing Your Computer section above. For most Mikrotik devices the install steps below will work without issue.
For Mikrotik devices you will use what is called Etherboot mode, and there are several ways to put your device into Etherboot mode (depending on the version of the manufacturer’s firmware it is running). The easiest way is to use the device’s reset button as described in the procedure below. If for some reason this does not work, then you can try logging into the Mikrotik RouterOS and setting System > Routerboard > Settings > Boot Device to try-ethernet-once-then-nand (either through the RouterOS web interface or via command line). Next time the device boots it will try Etherboot once before defaulting back to regular boot mode.
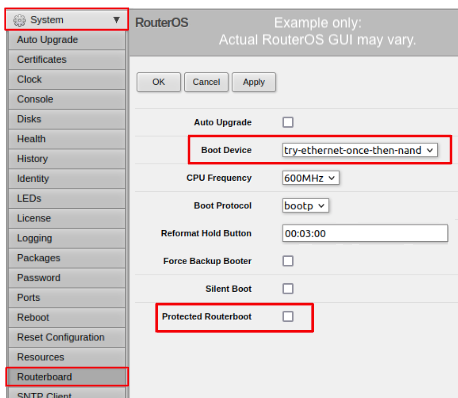
Potential RouterOS Issue
If your Mikrotik device has “Protected Routerboot” enabled, then you will need to disable it before proceeding. Use the manufacturer’s instructions to connect to your device and display the RouterOS web interface or command line. Navigate to System > Routerboard > Settings > Boot Device to uncheck or deselect Protected Routerboot. Click the Apply button, then you should be able to power down the device and continue with the steps in the AREDN® firmware install checklist.
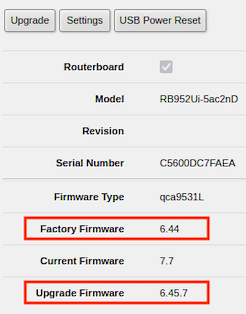
You may experience an issue during installation of the sysupgrade.bin file on Mikrotik devices having RouterOS v7. If your Mikrotik device came with a Current Firmware version of v7.x you can follow the instructions on this page (OpenWRT - downgrading RouterOS) to downgrade Mikrotik RouterOS prior to flashing the AREDN® firmware. You can find the earlier firmware on the Mikrotik Download Archive. Download the ARM version (routeros-arm) for devices that use the ipq40xx AREDN® firmware, or download the MIPSBE version (routeros-mipsbe) for other Mikrotik devices. You need to download a v6 RouterOS version that is equal or newer than the RouterOS version shown in the Factory Firmware field on your device (as in the example image).
- Install Preparation
Download both of the appropriate Mikrotik factory and sysupgrade files from the AREDN® website. Rename the initramfs-kernel file to
rb.elfand keep the sysupgrade bin file available for later.Set your computer’s Ethernet network adapter to a static IP address on the subnet you will be using for the new device. This can be any network number of your choice, but it is recommended that you use the 192.168.1.x subnet. Using the 192.168.1.x network on your PXE server will avoid changing IP addresses on your computer during the install process. AREDN® firmware uses the 192.168.1.x network once it is loaded, so using it all the way through the process will simplify things for you. For example, you can give your computer a static IP such as 192.168.1.10 with a netmask of 255.255.255.0. You can choose any number for the fourth octet, as long as it is not within the range of DHCP addresses you will be providing as shown below.
Connect an Ethernet cable from your computer to the network switch as described and shown in the graphic at the top of this document, then connect another cable from the LAN port of the PoE adapter to the switch. Finally connect an Ethernet cable from the POE port to the node, but leave the device powered off for now. If you are flashing a device which uses a separate power adapter (such as a Mikrotik hAP ac family device), connect the last Ethernet cable from the switch to the device’s WAN port [1].
- PXE Boot: Linux Procedure
Create a directory on your computer called
/tftpand copy therb.elffile there.Determine your computer’s Ethernet interface name with
ifconfig. It will be the interface you set to 192.168.1.10 above. You will use this interface name in the command below as the name after-iand you must substitute your login user name after-ubelow. Use adhcp-rangeof IP addresses that are also on the same subnet as the computer: for example 192.168.1.100,192.168.1.200 as shown below.Open a terminal window to execute the following dnsmasq command with escalated privileges:
> sudo dnsmasq -i eth0 -u joe --log-dhcp --bootp-dynamic --dhcp-range=192.168.1.100,192.168.1.200 -d -p0 -K --dhcp-boot=rb.elf --enable-tftp --tftp-root=/tftp/
With the unit powered off, press and hold the reset button on the radio while powering on the device. Continue to hold the reset button until you see output information from the computer window where you ran the dnsmasq command, which should happen after 20-30 seconds. Release the reset button when you see the “sent” message, which indicates success, and you can now <ctrl>-C or end dnsmasq.
The node will now automatically reboot with the temporary AREDN® Administration image.
- PXE Boot: Windows Procedure
Configure the PXE Server on your Windows computer. The example below uses Tiny PXE. For more information, see the Preparing Your Computer section above.
Navigate to the folder where you extracted the Tiny PXE software and edit the
config.inifile. Directly under the[dhcp]tag, add the following line:rfc951=1then save and close the file.Copy the
rb.elffile into thefilesfolder under the Tiny PXE server directory location.Start the Tiny PXE server exe and select your computer’s Ethernet IP address from the dropdown list called
Option 54 [DHCP Server], making sure to check theBind IPcheckbox. Under the “Boot File” section, enterrb.elfinto the the Filename field, and uncheck the checkbox for “Filename if user-class = gPXE or iPXE”. Click the Online button at the top of the Tiny PXE window.
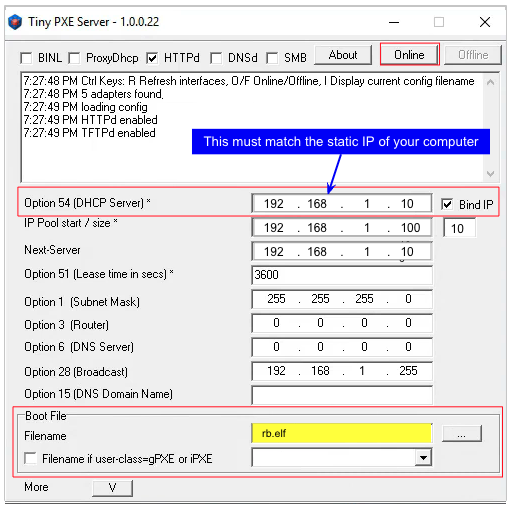
With the unit powered off, press and hold the reset button on the node while powering on the device. Continue holding the reset button until you see
TFTPd: DoReadFile: rb.elfin the Tiny PXE log window.Release the node’s reset button and wait for the image to be transferred to the device. You are finished using Tiny PXE when the firmware image has been read by the node, so you can click the Offline button in Tiny PXE.
The node will now automatically reboot with the temporary AREDN® Administration image.
- Install the sysupgrade Firmware Image
After booting the elf image the node will have a default IP address of 192.168.1.1. Your computer should already have a static IP address on this subnet, but if not then give your computer an IP address on this subnet.
Attention
For the Mikrotik hAP ac family of devices, disconnect the Ethernet cable from the WAN port (1) on the Mikrotik and insert it into one of the LAN ports (2,3,4) before you proceed.
You should be able to ping the node at 192.168.1.1. Don’t proceed until you can ping the node. You may need to disconnect and reconnect your computer’s network cable to ensure that your IP address has been reset. Also, you may need to clear your web browser’s cache in order to remove cached pages remaining from your node’s previous firmware version.
In a web browser, open the node’s Administration page
http://192.168.1.1/cgi-bin/admin(user = ‘root’, password = ‘hsmm’) and immediately navigate to the Firmware Update section. Browse to find the sysupgrade bin file you previously downloaded and click the Upload button.
As an alternative to using the node’s web interface, you can manually copy the sysupgrade bin file to the node and run a command line program to install the firmware. This will allow you to see any error messages that may not appear when using the web interface. Note that devices running AREDN® firmware images use port 2222 for secure copy/shell access.
Execute the following commands from a Linux computer:
my-computer:$ scp -P 2222 <aredn-firmware-filename>.bin root@192.168.1.1:/tmp my-computer:$ ssh -p 2222 root@192.168.1.1 ~~~~~~~ after logging into the node with ssh ~~~~~~~ node:# sysupgrade -n /tmp/<aredn-firmware-filename>.bin
To transfer the image from a Windows computer you can use a Secure Copy program such as WinSCP. Then use a terminal program such as PuTTY to connect to the node via ssh or telnet in order to run the sysupgrade command shown as the last line above.
The node will now automatically reboot with the new AREDN® firmware image.
TP-LINK First Install Process
Download the Install Checklist for TP-LINK devices. These devices may allow you to use the manufacturer’s native PharOS web browser interface to apply new firmware images. If available, this is the most user-friendly way to install AREDN® firmware. Navigate to the system setup menu to select and upload new firmware. Check the TP-LINK documentation for your device if you have questions about using their built-in user interface. If this process works then you will have AREDN® firmware installed on your device and you skip all of the steps described below.
If the process above does not work or if you choose not to use the PharOS web interface, then you can install AREDN® firmware on your device using steps similar to those described above for Mikrotik devices. TP-LINK devices are programmed to use TFTP for downloading a boot image from an external source. If you already have a PXE server on your Windows computer then you can use that. The example below uses Tiny PXE. It may also be possible to use a simple TFTP server instead. For more information, see the Preparing Your Computer section above.
- Install Preparation
Download the appropriate TP-LINK factory file and rename this file as
recovery.binSet your computer’s Ethernet network adapter to a static IP address of 192.168.0.100.
Connect an Ethernet cable from your computer to the network switch, and another cable from the LAN port of the PoE adapter to the switch. Finally connect an Ethernet cable from the POE port to the node, but leave the device powered off for now.
- Linux Procedure
Create a directory on your computer called
/tftpand copy the TP-LINKrecovery.binfile there.Determine your computer’s Ethernet interface name with
ifconfig. It will be the interface you set to 192.168.0.100 above. You will use this interface name in the command below as the name after-iand you must substitute your login user name after-ubelow. Use adhcp-rangeof IP addresses that are also on the same subnet as the computer: for example 192.168.0.110,192.168.0.120 as shown below.Open a terminal window to execute the following dnsmasq command with escalated privileges:
> sudo dnsmasq -i eth0 -u joe --log-dhcp --bootp-dynamic --dhcp-range=192.168.0.110,192.168.0.120 -d -p0 -K --dhcp-boot=recovery.bin --enable-tftp --tftp-root=/tftp/
With the unit powered off, press and hold the reset button on the radio while powering on the device. Continue to hold the reset button until you see output information from the computer window where you ran the dnsmasq command, which should happen after 20-30 seconds. Release the reset button when you see the “sent” message, which indicates success, and you can now <ctrl>-C or end dnsmasq.
The node will now automatically reboot with the new AREDN® firmware image.
- Windows Procedure
Configure the PXE or TFTP Server on your Windows computer. The example below uses Tiny PXE. For more information, see the Preparing Your Computer section above.
Navigate to the folder where you extracted the Tiny PXE software and edit the
config.inifile. Directly under the[dhcp]tag, add the following line:rfc951=1then save and close the file.Copy the
recovery.binfirmware image into thefilesfolder under the Tiny PXE server directory location.Start the Tiny PXE server exe and select your computer’s Ethernet IP address from the dropdown list called
Option 54 [DHCP Server], making sure to check theBind IPcheckbox. Under the “Boot File” section, enterrecovery.bininto the the Filename field, and uncheck the checkbox for “Filename if user-class = gPXE or iPXE”. Click the Online button at the top of the Tiny PXE window.
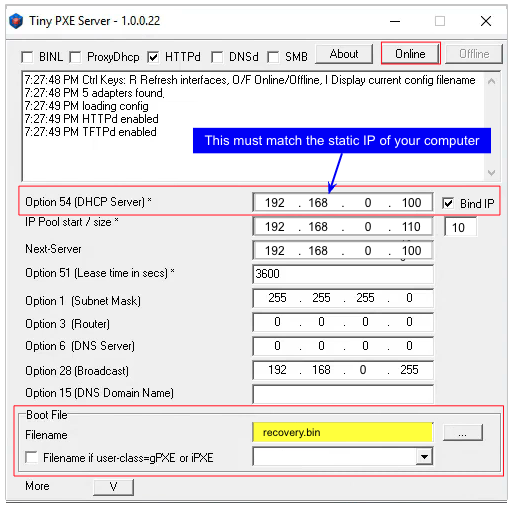
With the unit powered off, press and hold the reset button on the node while powering on the device. Continue holding the reset button until you see
TFTPd: DoReadFile: recovery.binin the Tiny PXE log window.Release the node’s reset button and wait for the image to be transferred to the device. You are finished using Tiny PXE when the firmware image has been read by the node, so you can click the Offline button in Tiny PXE.
The node will now automatically reboot with the new AREDN® firmware image.
GL-iNet First Install Process
Download the Install Checklist for GL-iNet devices. These devices allow you to use the manufacturer’s pre-installed OpenWRT web interface to upload and apply new firmware images. Check the GL-iNet documentation for your device if you have questions about initial configuration. Both GL-iNet and AREDN® devices provide DHCP services, so you should be able to connect your computer and automatically receive an IP address on the correct subnet. GL-iNet devices usually have a default IP address of 192.168.8.1, so if for some reason you need to give your computer a static IP address you can use that subnet.
After the GL-iNet device is first booted and configured, navigate to the Upgrade section and click Local Upgrade to select the AREDN® sysupgrade.bin file you downloaded for your device.
Attention
Be sure to uncheck the Keep Settings checkbox, since GL.iNet settings are incompatible with AREDN® firmware. Also, the AR300M16 devices may have a boot_dev switch, so be sure to read the GL.iNet boot documentation to select the correct boot mode.
The node will automatically reboot with the new AREDN® firmware image. If for some reason your GL-iNet device gets into an unusable state, you should be able to recover using the process documented here: GL-iNet debrick procedure
After the Firmware Install
After the node reboots, it should have a default IP address of 192.168.1.1. Make sure your computer has an IP address on the 192.168.1.x network. You should be able to ping the node at 192.168.1.1. Don’t proceed until you can ping the node. You may need to disconnect and reconnect your computer’s network cable to ensure that it has a connection.
Once your device is running AREDN® firmware, you can display its web interface by navigating to either http://192.168.1.1 or http://localnode.local.mesh. Some computers may have DNS search paths configured that require you to use the fully qualified domain name (FQDN) to resolve localnode to the mesh node’s IP address. You may need to clear your web browser’s cache in order to remove any cached pages.
You can use your web browser to configure the new node with your callsign, admin password, and other settings as described in the Basic Radio Setup section of the documentation.